最近、少し面倒になってきたYahoo BoxとかgitでのRaspberry piのやり取り(USBメモリつかった方がまだ早い)でしたが、ようやくそれに終止符が打たれそうです…
ちなみになんかいろいろ方法があるようでしたが、僕的にはベストな方法をここでは紹介します。
Sambaのインストール
さて、まず当たり前ですがSambaというソフトウェアをインストールします。
ちなみにここでは一番簡単な、apt-getでの方法を紹介します。
まず、
[pastacode manual=”sudo%20apt-get%20install%20samba%20-y” provider=”manual” lang=”default”/]
とコマンドを入力、実行し、Sambaをインストールします。
設定
まず、Sambaの設定をします。
設定内容;
- 共有名;files
- 共有するフォルダ;/ (一番上のディレクトリ)
- 読み込み、書き込み両方可能
- サーバー側ではユーザー名 <pi>で実行
そして、上の内容を分かったら
[pastacode manual=”sudo%20nano%20%2Fetc%2Fsamba%2Fsmb.conf” provider=”manual” lang=”default”/]
と、入力し、下記の内容を smb.conf ファイルの一番最後に追加してください。
[pastacode manual=”%5Bfiles%5D%0D%0Apath%20%3D%20%2F%0D%0Aread%20only%20%3D%20No%0D%0Aguest%20ok%20%3D%20Yes%0D%0Aforce%20user%20%3D%20pi%0D%0A” provider=”manual” lang=”default”/]
Sambaを再起動
設定を変更したので、その変更内容を適用するためにSambaを下記のコマンドで再起動してください。
[pastacode manual=”sudo%20service%20samba%20restart” provider=”manual” lang=”default”/]
Windows から接続
以上の設定が完了したらいよいよWindows PCから接続してみましょう!
まず、パス入力欄に
[Raspberry Pi のIPアドレス]
もしくは、
[Raspberry Pi のホスト名]
と入力して、接続してください。
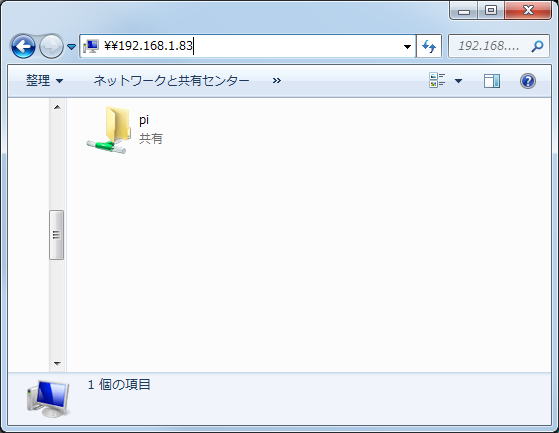
はい、接続できましたか?
この通りにやっていれば接続できたはずです。
もし接続できなければコメント欄までお願いします!
よんでくださり、ありがとうございました!

