いやっほー
妙にテンションの高い主ですw
今回は最近、ローカルでwordpressのテストするのがだんだん面倒になって(w)きたのでこっそり作ってたwordpressワンクリックインストールスクリプトを公開する事にしました。
おかげでhttps://smdiary.raspi0124.dev/wordpress/archives/73のように面倒なことをしなくてもほぼ全自動でwordpressをwebサーバーのトップディレクトリにインストールできます。
ちなみにほぼ全自動と言った理由は このスクリプト mysqlをインストールしてるときにパスワードを設定しないといけないんですよね…
これを作ってる最中に一瞬、mysqlをインストールしているときに、mysqlのパスワード,ユーザー名をこちらで設定させようかと思いましたがセキュリティ的にまずいのでやめときました。
つかいかた
まず、Raspberry piにこのファイルをインストールしてきます(ここではインストール先を /home/piということで話を進めます)
次に、ターミナルを開き cd /home/pi
と打ち、作業ディレクトリを /home/piに変更します。
次にターミナルに ./wp.sh と打ち、このスクリプトを起動します。
そしてしばらく待っていると下記のような画面が出てくるので、そこでmysqlのパスワードを設定します。
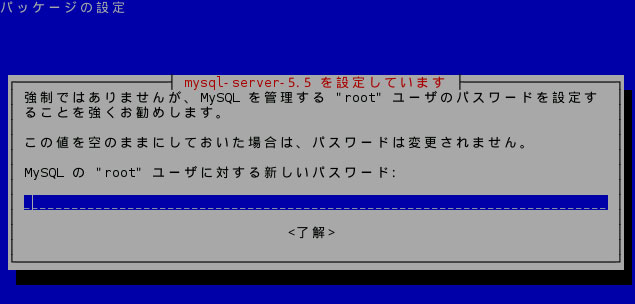
次に、もう一回こんな画面が出てくるのでそこで、上野画面で設定したパスワードを再入力します。

この後にも色々出てくるかもしれませんが、基本的に “ok”と”はい”をエンターし続ければokです
データベースを追加しよう!
wordpressを入れるにはmysqlデータベースが必要なのでデータベースを追加しましょう!(説明忘れたままこの記事公開したとは言えないw)
1,まずこのコマンドをターミナルで打ってください。”mysql -u root -p”
2,次に、パスワードが求められると思うので、さっき設定したパスワードを入力して、mysql設定画面に入ってください
3,”create database wordpress;”とmysqlの設定画面で打って、mysqlデータベースを追加してください
4,はい、これでmysqlの設定画面は終了です。
5,次に、raspberry piから、http://localhost/ へ接続し、wordpressの設定をします。
6,http://localhost/ に接続したら下記のような画面が表示されると思うので、下の方にある “さあ、はじめましょう!”というボタンをクリックしてください

そして、次に下記のような画面が日本語で表示されると思うので、その通りに設定してください。
設定例;
データベースの名前;wordpress
ユーザーネーム;root (mysqlの初期設定ではrootのはずです)
パスワード;raspberrypi (先ほどの画面で設定したmysqlのパスワード)
データーベースのホスト名;localhost (このままでokです)
テーブル接頭辞;このままでokです
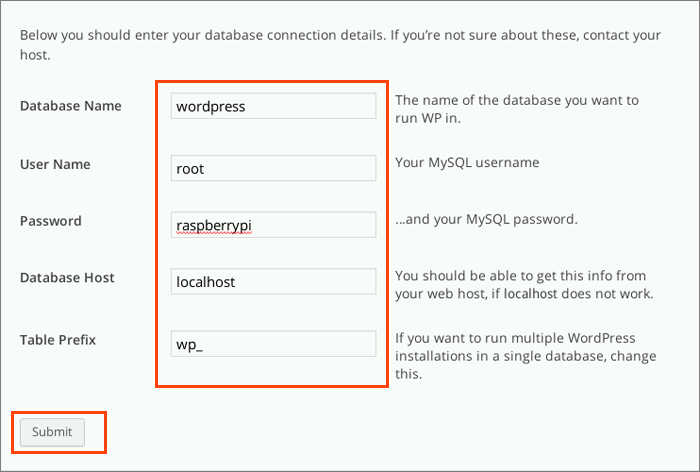
これらをすべて入力したら、”送信”というボタンをクリックして次に進んでください。
そして、もしこの画面が出てきたら、青く選択されている場所をコピーして、ターミナルで、”sudo nano /var/www/html/wp-config.php”と入力して、その後に、コピーしてきたものをそこに貼り付けてください。
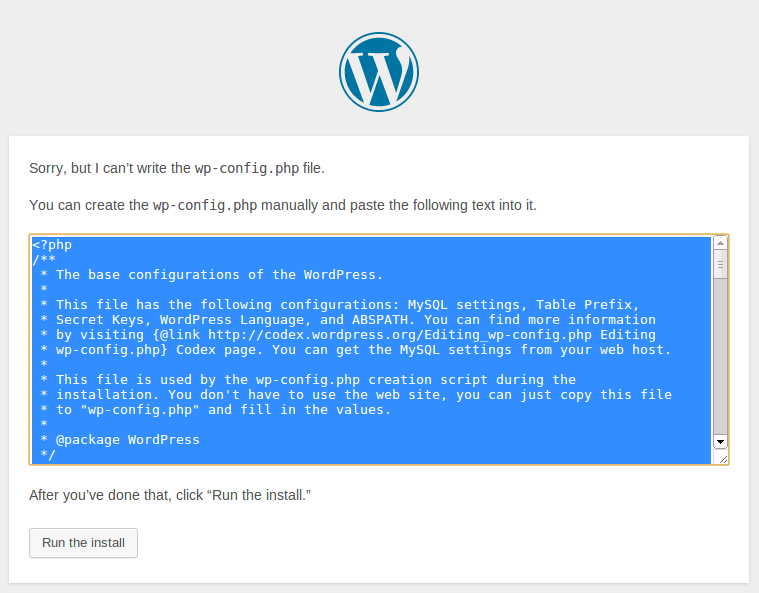
そして、無事にインストールが成功したら下記のような画面が出てくると思うので、画面の指示に従って、入力し、設定を完了させてください。
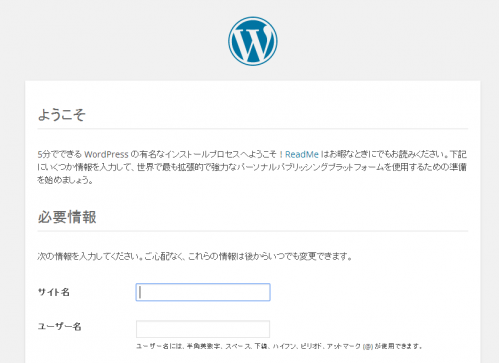
現在のバージョン;0.2-beta
一応注意
このwordpressスクリプトはraspberry pi 上で何回もテストし、正常に動作することを確認済みですが、もし不具合が出た場合はコメント欄等までお願いします。
このスクリプトの使用は自己責任でお願いします。
ダウンロード;
変更履歴
2016/10/18 0.1-beta 最初のスクリプト
2016/12/10/ 0.2-beta パーミッション等のセキュリティを少し強化

コメントを残す