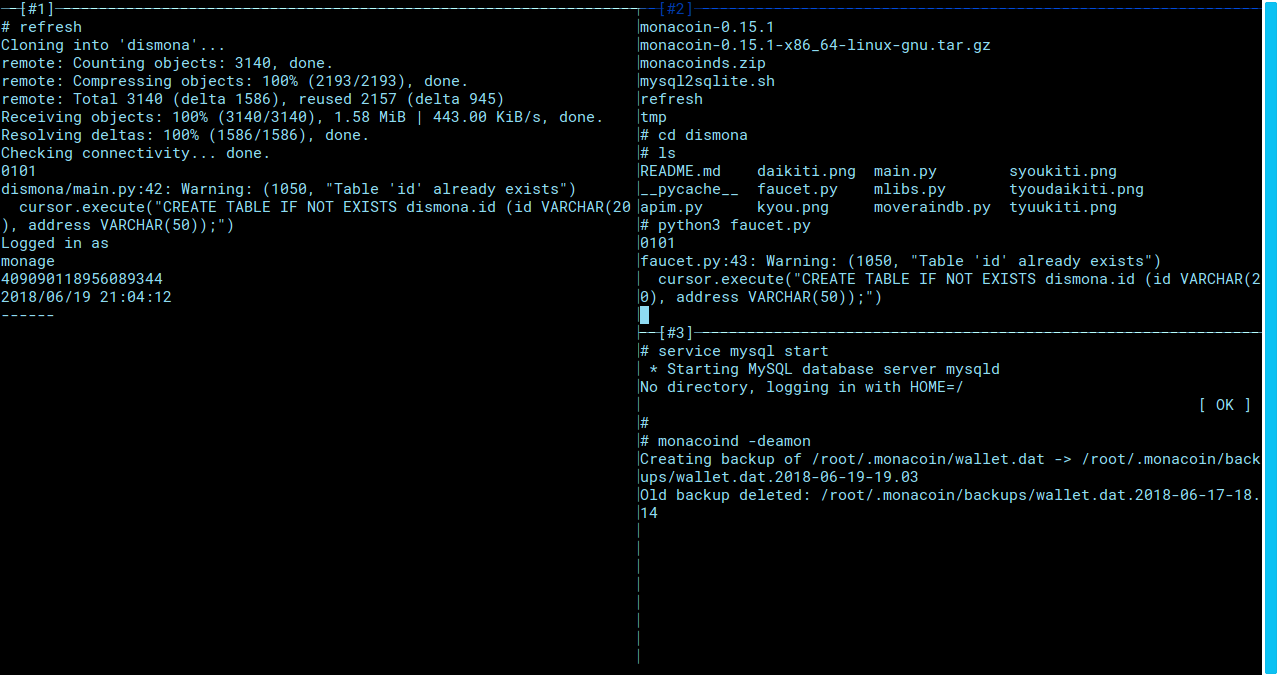MonageのScreenがDocker上で動かしているからか2つめのScreenを動かそうとしても動かなくて2時間ぐらい無駄にしたraspi0124です。(プチデスマーチ。。)そしてそれからまた1時間ほど経過した後にScreenが使えないなら代替ソフトウェアを使えばいいじゃないかということをやっと思いつきました。。というわけで今回はなぜか日本語ドキュメントが見つからなかったので適当にDvtmの簡単な使い方をお伝えしていきたいと思います。
インストール
まずはインストールをしないと何も始まらないのでインストールしましょう。
sudo apt install dvtm dtachと入力してインストールしてください。
では続いて使い方を説明していきます。
使い方
まずDvtmを起動しましょう。後々に一回抜けてまた再接続する予定のあるときは
dtach -c /tmp/dvtm-session -r winch dvtmを、とりあえず試してみたいときは
dvtmと打ってください。(最初の方の例の/tmp/dvtm-session の部分のdvtm-sessionはお好みで変えてください。
コマンドショートカット(ScreenではCtrl+a)はDvtmではCtrl+gです。
新しくウィンドウをこんな感じで開くときはCtrl+gを押してからcを押せばいけます。
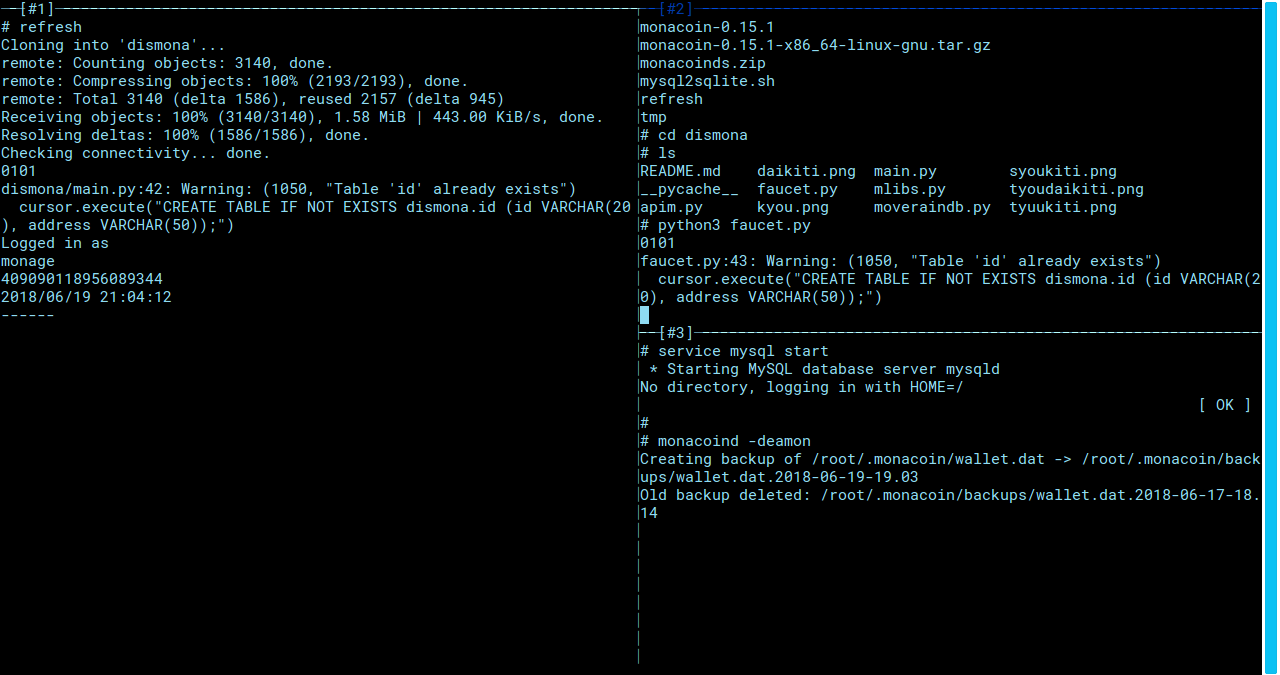
意外とびっくりしたのは、入力先のウィンドウを切り替えるときになんとクリックすれば1秒ほどタイムラグがあるんですがきちんと変わるんです。ショートカットを覚える必要がなくて結構楽です。
ちなみにもちろん入力先ウィンドウをコマンドショートカットで変更もでき、#1から#2に映るときはCtrl+g の後にj、#2から#1に移るときはCtrl+gの後にk、現在のウィンドウを閉じるときはCtrl+gの後にx、そしてDvtmを終了するときはCtrl+gの後にqを押せば大丈夫です。ちなみにたくさんのウィンドウを開くときはCtrl+gの後に移動先のウィンドウの番号(#1だったら1)っていう感じで打てば移れるので大量に展開している時も安心です!
なお、Dvtmから一時的に抜けたい場合はさっきdtachから始まるコマンドで開始した時のみ可能で”Ctrl”と”\”を同時に打てば抜けれ、入るときは
dtach -a /tmp/dvtm-session -r winchと打てば大丈夫です。(/tmp/dvtm-sessionの部分はさっきdvtmを開始するときに使ったやつを使ってください)
はい、これで終わりです!読んでくださりありがとうございました!